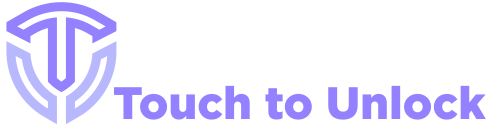Introduction :Cloning in GIMP Image Manipulation Program, is a free and open-source image editor that rivals many paid software like Adobe Photoshop. Among its many features, the clone tool stands out as a powerful way to manipulate and retouch images by copying pixels from one area and applying them to another. This can help you remove unwanted objects, fix blemishes, or even create intricate designs from scratch.
Mastering cloning in GIMP can take your editing skills to the next level. By the end of this guide, you will understand how to use the clone tool effectively, how to troubleshoot common issues, and how to integrate cloning into your photo-editing workflow.
2. What is Cloning in GIMP?
Cloning in GIMP refers to the process of copying pixels from one part of an image and applying them to another part. This allows you to duplicate areas of an image, remove imperfections, and even reconstruct parts of a picture. Cloning is typically used to erase objects, fix skin imperfections in portraits, or recreate texture in damaged areas of a photo.
In simple terms, the clone tool replicates pixel data from one area and paints it over another, blending the two seamlessly. It is ideal for removing distractions from photos, creating symmetry, or filling in missing elements in a composition.
3. Key Features of Cloning in GIMP
The clone tool in GIMP offers several key features that make it versatile and effective for various editing tasks:
3.1 Adjustable Brush Size and Shape
You can control the size and shape of the brush to match the area you want to clone. This gives you precision when editing small details or larger sections of an image.
3.2 Clone Source Selection
The clone tool allows you to select a source point from which to clone pixels. This can be from the same image, another layer, or even a different image entirely.
3.3 Alignment Options
The clone tool offers alignment settings, such as fixed and aligned, which determine how the cloned pixels are applied. You can opt for an aligned source that follows your brush movements or a fixed source that remains static.
3.4 Adjustable Opacity and Hardness
For subtle blending, you can adjust the opacity of the clone tool, allowing the cloned area to blend naturally with the surrounding pixels. Brush hardness also affects the sharpness of the edges in the cloned area, offering smooth or defined transitions.
4. How to Access the Cloning in GIMP
Accessing the clone tool in GIMP is straightforward. Follow these steps:
Open GIMP – Launch the GIMP application on your computer.
Open an Image – To start cloning, open the image you want to edit by going to File > Open.
Select the Clone Tool – In the toolbox on the left-hand side of the screen, locate the clone tool (it looks like a stamp). You can also press the keyboard shortcut C.
Choose the Clone Source – To set a clone source, press Ctrl (on Windows/Linux) or Command (on macOS) and click on the area of the image you want to clone from.
Once you’ve selected the clone source, you’re ready to start cloning. The next section will guide you through the basic steps.
5. Basic Steps for Cloning in GIMP
To get started with cloning in GIMP, follow these basic steps:
5.1 Open the Image
Begin by opening the image you want to work on. This can be any photo or graphic that requires touch-up or modification.
5.2 Select the Clone Tool
From the toolbox, choose the clone tool or use the shortcut key C.
5.3 Choose the Clone Source
Click Ctrl or Command, and then left-click on the part of the image you want to clone. This action sets your source, which the tool will use to replicate pixel data.
5.4 Adjust the Brush Settings
Before you start cloning, make sure your brush size, opacity, and hardness are suitable for the task. Larger brush sizes are better for bigger areas, while a smaller brush works well for detailed parts.
5.5 Start Cloning
With the clone tool activated and the source selected, left-click and drag your mouse over the area you want to edit. The clone tool will copy pixels from the source and apply them to the new area.
5.6 Save Your Work
Once you’re satisfied with the cloned area, save the image by going to File > Export As, and choose the desired format.
6. Advanced Cloning Techniques
Once you’re comfortable with the basics, you can move on to more advanced cloning techniques. These methods help you handle complex edits and professional-grade manipulations.
6.1 Layer-Based Cloning
One of the most powerful techniques in GIMP is working with layers. Instead of cloning directly on the original image, create a new layer above it. This allows you to preserve the original image and make non-destructive edits.
To create a new layer, go to Layer > New from Visible. Then, use the clone tool on the new layer. This method gives you the flexibility to make changes later without affecting the base image.
6.2 Using Multiple Cloning in GIMP
In more complex images, you may need to clone from multiple areas to achieve a seamless look. By carefully selecting different source points, you can blend various parts of the image together for a more natural effect.
6.3 Pattern Cloning
Another advanced technique is pattern cloning, which allows you to clone using a pattern instead of pixels from the image. This is useful for adding textures or filling in large areas with a repeating pattern.
To use pattern cloning, open the Patterns dialog, select a pattern, and use the clone tool. Make sure to choose Pattern Source instead of Image Source in the tool options.
7. Common Uses of the Clone Tool
Cloning in GIMP is used in a wide variety of image editing scenarios. Some common applications include:
7.1 Removing Unwanted Objects
One of the most popular uses of the clone tool is removing distracting objects from photos. For example, you can erase power lines, people in the background, or any other unwanted elements that affect the composition.
7.2 Retouching Portraits
Cloning is often used to retouch portraits, fixing skin blemishes, wrinkles, or other imperfections. By copying healthy skin texture from other areas, you can create a smooth and natural look.
7.3 Restoring Damaged Photos
In photo restoration, cloning plays a crucial role in reconstructing damaged or missing parts of an image. This technique is essential when dealing with old or damaged photographs that require careful repair.
7.4 Creating Symmetry Cloning in GIMP
When you need to create symmetry or duplicate elements in an image, cloning comes in handy. For instance, you can clone one side of an object and mirror it to the other side, achieving a balanced and harmonious look.
8. Troubleshooting Cloning Issues
While cloning in GIMP is powerful, you may encounter a few challenges along the way. Here are some common issues and their solutions:
8.1 Cloned Areas Look Repetitive Cloning in GIMP
If your cloned area looks unnatural or repetitive, try using a soft brush with lower opacity. You can also clone from multiple sources to avoid visible patterns.
8.2 Mismatched Colors or Textures Cloning in GIMP
If the cloned area doesn’t match the surrounding colors or textures, you can use the Heal Tool instead of the clone tool for smoother blending. Another option is to adjust the brush hardness and opacity for better transitions.
8.3 Wrong Source Area
Sometimes, you may accidentally select the wrong clone source. To fix this, simply press Ctrl (or Command) again and click on a new source point.
9. Tips and Tricks for Better Cloning Results
Achieving professional results with the clone tool takes practice and technique. Here are some tips to enhance your cloning skills:
Use Soft Edges: Soft-edged brushes help create a smoother transition between the cloned area and the surrounding pixels.
Clone on a New Layer: Always work on a separate layer to avoid destructive edits. This allows you to undo mistakes more easily.
Zoom In for Details: When working on small areas, zoom in for greater precision. This will help you avoid noticeable mistakes.
Use Opacity Variations: Adjusting opacity lets you blend cloned areas more subtly, creating a more natural effect.
Experiment with Brush Settings: Don’t hesitate to experiment with different brush shapes, sizes, and hardness levels depending on the project.
10. Frequently Asked Questions (FAQs)
Q1: How do I fix cloning mistakes in GIMP?
If you make a mistake while cloning, use the Undo feature (Ctrl + Z) or clone over the area again with the correct source. Working on a separate layer makes fixing mistakes easier.
Q2: Can I use the clone tool on multiple images?
Yes, you can clone from one image and apply it to another by opening both images in GIMP and setting one as the clone source.
Q3: Why does my cloned area look blurry?
Blurriness can occur if the brush hardness is too low or if the source area lacks sharpness. Try adjusting the brush hardness or selecting a sharper source.
Q4: Can I clone using a pattern in GIMP?
Yes, GIMP allows you to clone using patterns. Simply select Pattern Source in the clone tool’s options, and choose a pattern from the Patterns dialog.
Q5: What’s the difference between the clone tool and the heal tool?
While both tools are used for retouching, the clone tool directly copies pixels from one area, while the heal tool blends the cloned pixels with the surrounding area for a more natural result.
Conclusion
Cloning in GIMP is an essential skill for any photo editor or graphic designer. Whether you’re retouching portraits, removing distractions, or restoring old photographs, the clone tool provides the flexibility and precision needed for high-quality results. By mastering both basic and advanced cloning techniques, you can improve your photo editing workflow and achieve professional outcomes. Keep experimenting with different settings, and soon, you’ll be cloning like a pro.